| สำหรับท่านที่ต้องการกำหนดค่าโปรแกรม Microsoft Outlook 2013 ให้สามารถรับ-ส่งอีเมล์ ของ Gmail ได้ . BBTECH ขอเสนอขั้นตอน Step by Step ตามด้านล่างนี้ครับ |
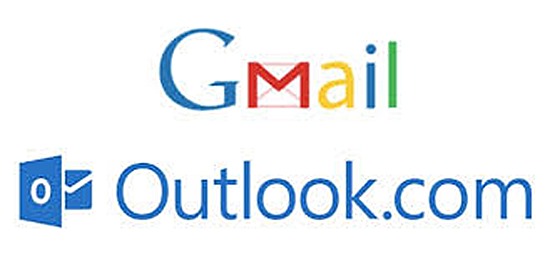 |
| ลำดับแรก ให้ท่านล็อคอินเข้า Gmail หลังจากนั้นให้เลือกที่ รูปฟันเฟือง และ การตั้งค่า ตามลำดับ |
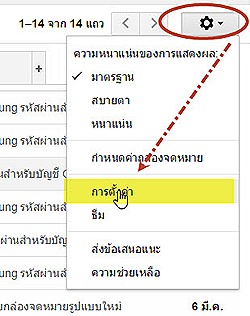 |
| เมื่อเข้ามายังหน้าต่าง การตั้งค่า ให้ท่านเลือกแท็ป การส่งต่อและ POP/IMAP ตามด้วยการเลือกออปชั่น ใช้ IMAP เสร็จแล้วให้คลิก บันทึกการเปลี่ยนแปลง ตามรูป (ในส่วนของ Gmail กำหนดค่าเพียงเท่านี้ครับ) |
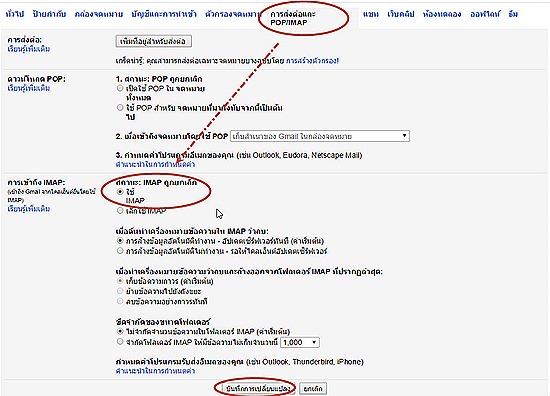 |
| เปิดโปรแกรม Outlook 2013 ขึ้นมา เลือก Add account |
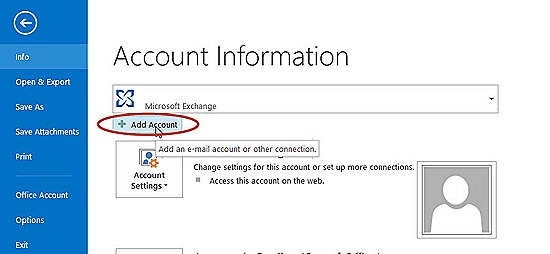 |
| ที่หน้าต่าง Choose Service ให้ท่านเลือก POP or IMAP |
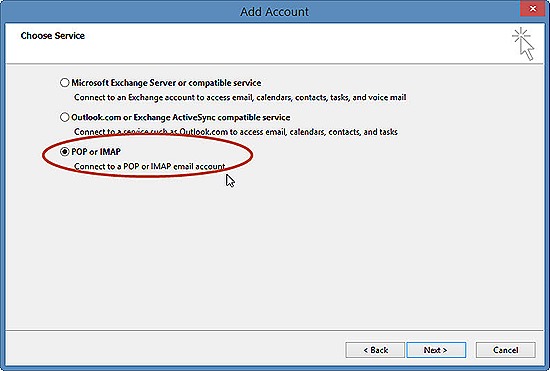 |
| ต่อมาที่หน้าต่าง POP and IMAP Account Setting ให้ท่านป้อนข้อมูลจำเพาะของท่านเอง ตามนี้ |
| Your name: | กำหนดชื่อที่ท่านต้องการให้แสดงตอนส่งอีเมล์ | | Email address: | Gmail Account ของท่านเอง | | Account type: | กำหนดเป็น IMAP | | Incoming mail server: | กำหนดเป็น imap.Gmail.com | | Outgoing mail server (SMTP): | กำหนดเป็น smtp.Gmail.com | | User Name: | Gmail Account ของท่านเอง | | Password: | พาร์สเวิร์ดที่ท่านใช้ ล็อคอิน Gmail | |
| เมื่อป้อนข้อมูลครบแล้ว ให้คลิกที่ปุ่ม More Settings…. |
 |
| ต่อมาให้เลือกแท็ป Outgoing Server เสร็จแล้วเลือกออปชั่นให้ตรงกับรูปด้านล่างนี้ครับ |
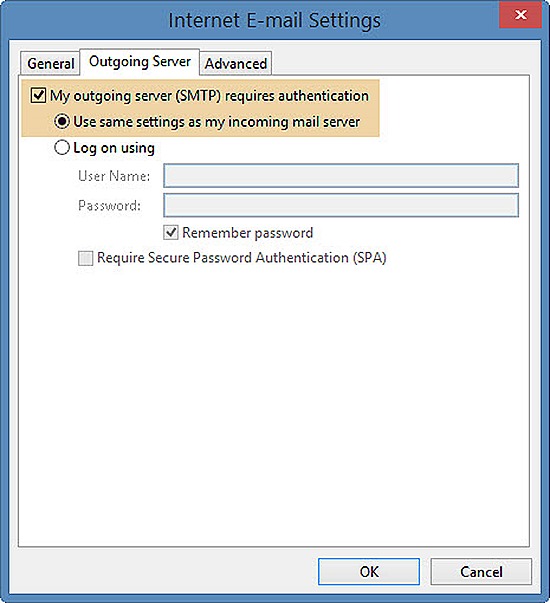 |
| หลังจากนั้นขยับมายังแท็ป Advanced กำหนดค่าตามนี้ครับ |
| Incoming server (IMAP) : 993 |
| Outgoing server (SMTP) : 465 |
| สำหรับออปชั่น Use the following type of encryptied connection กำหนดเป็น SSL เหมือนกันทั้งสองช่องครับ เสร็จแล้วคลิก OK |
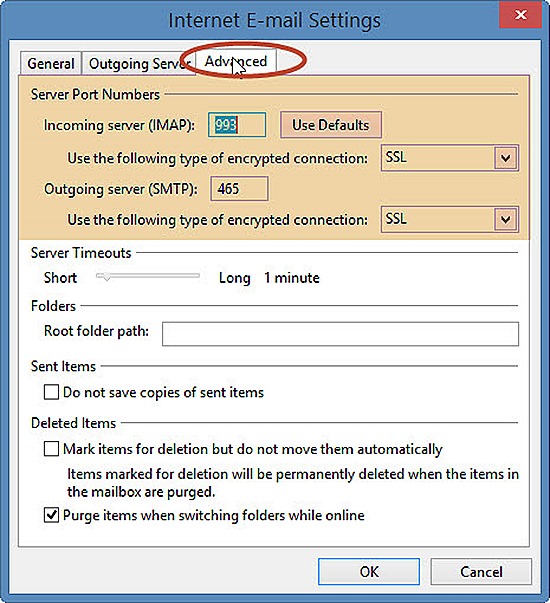 |
| เมื่อกลับมาที่หน้าต่าง POP and IMAP Account Settings อีกครั้ง คลิก Next > |
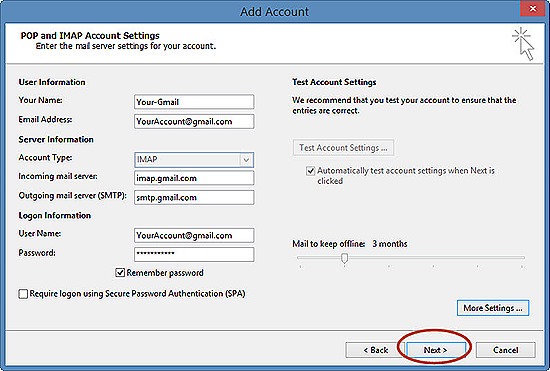 |
| โปรแกรมจะทำการตรวจสอบ Account , Password , IMAP , SMTP ที่ท่านเพิ่งป้อนข้อมูลในขั้นตอนก่อนหน้านี้ รอการดำเนินการสักครู่ครับ |
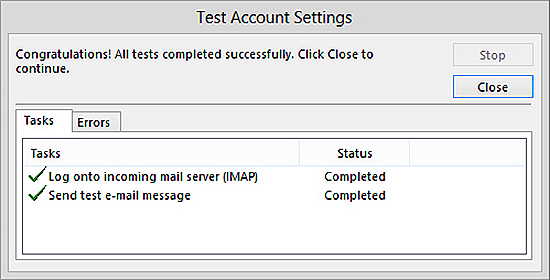 |
| เมื่อทุกอย่างเรียบร้อย โปรแกรมจะแสดงข้อมูล “Yur’re all set” ตามรูป ให้ท่านคลิก Finished เป็นอันเสร็จสิ้นขั้นตอนการกำหนดค่า การใช้งาน Gmail บนโปรแกรม Outlook 2013 ครับ |
 |
| เมื่อท่านเปิด Outlook 2013 ขึ้นมาอีกครั้ง โปรแกรมจะแสดงรายการจดหมายของ Gmail ของท่าน ตามรูป หลังจากนี้ท่านสามารถเช็ค หรือ ส่งอีเมล์ของ Gmail ได้โดยผ่านหน้าจอและเครื่องมือของ Outlook 2013 ช่วยให้การใช้งานสะดวก รวดเร็วขึ้นครับ |
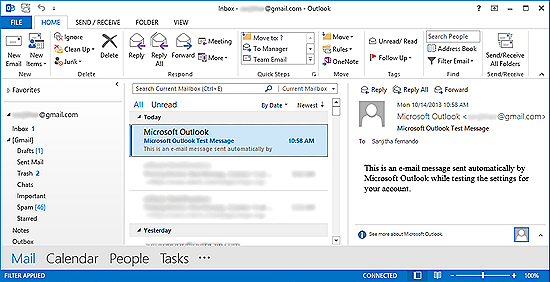 |
| หวังเป็นอย่างยิ่ง ข้อมูล จะเป็นประโยชน์บ้าง ไม่มาก ก็น้อยครับ |
