| สวัสดีครับ ท่าน System admin หากปัจจุบันท่านใด ใช้งาน Hyper-V เป็นเครื่องมือสำหรับสร้างสภาพแวดล้อมการให้บริการระบบไอทีแบบ Virtual environment และกำลังประสบปัญหาพื้นที่สำหรับจัดเก็บข้อมูลของ Virtual machine อาทิ Virtual machine settings , Virtual Hard disk และ Checkpoint file location ใกล้เต็ม หรือ ต้องการเพิ่มประสิทธิภาพให้กับ Virtual machine ของท่าน ยกตัวอย่างเช่น หากปัจจุบัน Virtual machine ของท่านจัดเก็บอยู่บนไดร์ฟ RAID 5 หลังจากย้ายพื้นที่จัดเก็บข้อมูลไปยังไดร์ฟที่เป็น RAID 10 แบบนี้ ความเร็วในการอ่าน หรือ บันทึกข้อมูล ของ Virtual machine เครื่องนั้น ๆ ก็จะสูงขึ้น และ เสถียรภาพ(Stability)ของระบบก็จะดีขึ้นกว่าเดิม เป็นต้น วันนี้ BBTECH ขอนำเสนอวิธี “ย้ายตำแหน่งจัดเก็บ Virtual machine ไปยังไดร์ฟใหม่” ตามด้านล่างนี้ครับ |
| |
| ลำดับแรก ให้ท่าน คลิก-ขวา ที่ Virtual machine ที่ท่านต้องการย้ายพื้นที่จัดเก็บไปยังไดร์ฟใหม่ ตามด้วยการเลือกออปชั่น Move…. ตามรูป |
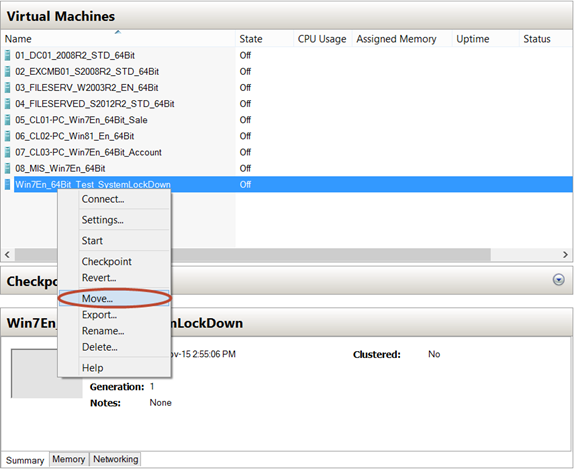 |
ต่อมา ที่หน้าต่างดำเนินการของ Hyper-V ให้ท่านเลือกออปชั่น Move the virtual machine’s storage ตามด้วยการ คลิก Next >
|
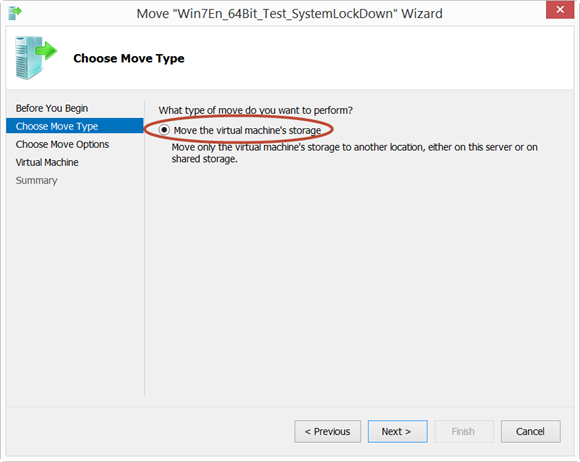 |
| หน้าต่างต่อมา ให้ท่านเลือกออปชั่น Move all of the virtual machine’s data to a single location หากท่านต้องการย้ายข้อมูลของ Virtual machine อาทิ Virtual machine settings , Virtual hard disk หรือ Checkpoint file location ไปจัดเก็บบนไดร์ฟเดียวกัน ตามด้วยการคลิก Next > |
 |
| เพิ่มเติม |
- หากท่านต้องการจัดเก็บ Virtual machine settings , Virtual hard disk หรือ Checkpoint file location แบบแยกไดร์ฟ เพื่อเพิ่มประสิทธิภาพให้กับ Virtual machine ของท่าน แนะนำท่านเลือกออปชั่น Move the virtual machine’s data to different location
|
- หรือหากท่านต้องการย้ายข้อมูลเฉพาะ Virtual hard disk แนะนำท่านใช้งานออปชั่น Move only the virtual machine’s virtual hard disks ครับ
|
| ลำดับต่อมา ที่หน้าต่าง Choose a new location for virtual machine ให้ท่านเลือกตำแหน่งใหม่ สำหรับจัดเก็บข้อมูล Virtual machine ของท่าน ด้วยการคลิกที่ปุ่ม Browse.. เพื่อเลือกตำแหน่งจัดเก็บไปยังไดร์ฟใหม่ ที่ท่านจัดเตรียมไว้ ในตัวอย่างนี้เลือกเป็น D:\MIS_Workshop\Win7En_Test_Env เสร็จแล้ว คลิก Next > |
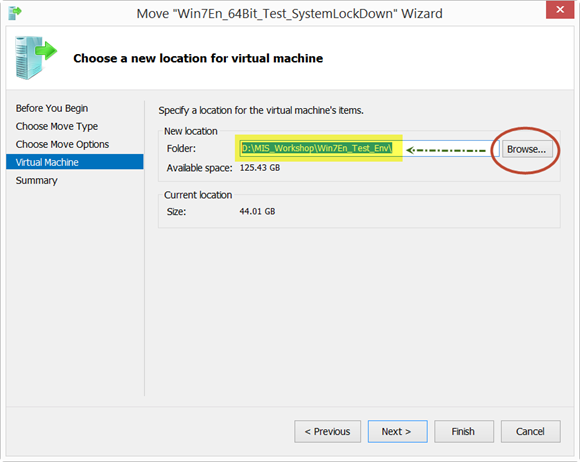 |
| ต่อมา ที่หน้าต่าง Summary เป็นการสรุปรายการ ที่ท่านเพิ่งกำหนดค่าไว้ในขั้นตอนก่อนหน้านี้ หากท่านต้องการแก้ไขการกำหนดค่าให้คลิก < Previous หรือ คลิก Finish เพื่อให้โปรแกรมเริ่มดำเนินการ ย้าย Virtual machine ไปยังไดร์ฟใหม่ |
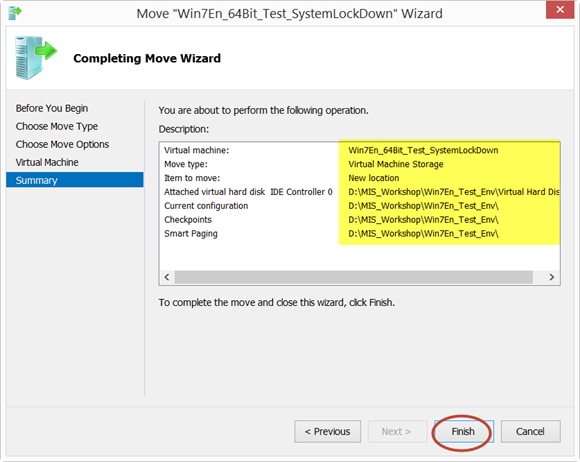 |
| หลังจากนั้น โปรแกรมจะแสดงความคืบหน้า หรือ สถานะการดำเนินการตามรูป ให้ท่านรอจนกว่าขั้นตอนนี้จะเสร็จสมบูรณ์ |
 |
| ตรวจสอบผลลัพธ์ เมื่อโปรแกรมดำเนินการย้ายพื้นที่จัดเก็บเรียบร้อย ท่านจะเห็นว่าตำแหน่งจัดเก็บของ Virtual hard disk ถูกย้ายไปยังไดร์ฟใหม่เรียบร้อย |
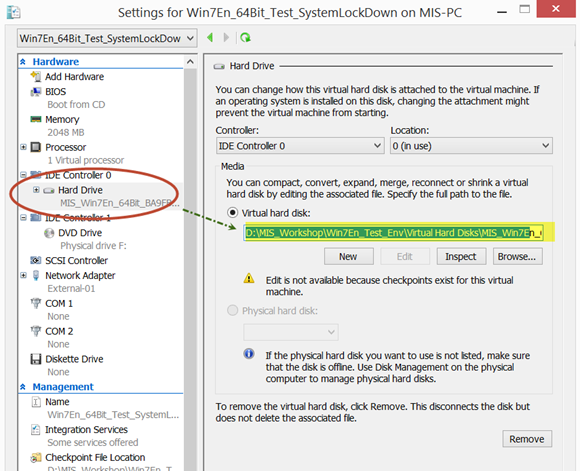 |
| และ ตำแหน่งจัดเก็บของ Checkpoint file location ถูกย้ายไปยังไดร์ฟใหม่เรียบร้อย เช่นกัน |
 |
| หมายเหตุ ตัวอย่างด้านบน ดำเนินการทดสอบด้วย Hyper-V บนระบบปฏิบัติการ Windows 8.1 Pro สำหรับท่านใด ปัจจุบันใช้ Hyper-V บนระบบปฏิบัติการ Server วิธีการ หรือ ลำดับขั้นตอน ก็จะคล้ายคลึงกัน ท่านสามารถนำไปประยุกต์ใช้ได้ทันทีครับ |

Hyper-V วิธีย้ายตำแหน่งจัดเก็บ Virtual machine ไปยังไดร์ฟใหม่
How to Play the Best Casino games for Free
Here are 동해 출장마사지 some 경주 출장마사지 of the best casino games you can play on 밀양 출장마사지 the modern online 세종특별자치 출장안마 casino market today. The slots are the easiest to play, but it's 경상남도 출장샵