| VPN (Virtual Private Network) เป็นวิธีการที่ได้รับความนิยมอย่างมาก ในการทำให้เครื่องคอมพิวเตอร์ , โน๊ตบุ็ค หรือแม้กระทั่งแทปเล็ตพีซี สามารถเข้ามาใช้งานทรัพยากรณ์ต่างๆ ภายในระบบเน็ตเวิร์กขององค์กรได้ อาทิ แชร์โฟลเดอร์ , รีโมทเดทท็อป , ปริ้นเตอร์ อื่น ๆ โดยผ่านช่องทางอินเตอร์เน็ต เวลาใช้งานเปรียบเสมือนเครื่องเราต่ออยู่กับระบบแลนขององค์กร ส่วนความเร็วนั้นขึ้นอยู่กับ Bandwidth ที่ท่านเชื่อมต่อในขณะนั้นครับ | |
 | |
| ตัวอย่างขั้นตอนการ Setup VPN บน Windows 8.1 | |
| 1.ให้ท่านเปิดหน้าต่าง Network and Sharing Center ของ Windows 8.1 เลือกออปชั่น Set up a new connection or network ตามรูปครับ | |
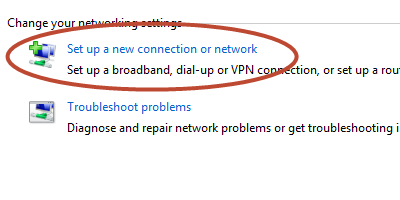 | |
| 2.ต่อมาที่หน้าต่าง Set Up a Connection or Network ให้ท่านเลือกออปชั่น Connect to a workplace เสร็จแล้วคลิก Next | |
 | |
| 3.ต่อมา โปรแกรมจะให้เลือกวิธีการในการเชื่อมต่อ ให้เลือก "Use my internet connection (VPN)" ตามรูปครับ | |
| 4.ขั้นตอนต่อไปให้ป้อนข้อมูลจำเพาะที่ใช้อ้างอิงในการเชื่อมต่อไปยังเครื่อง VPN SERVER ตามด้านล่างนี้ครับ | |
| 4.1 Internet address ให้ป้อน Public ip address หรือ FQDN ของเครื่อง VPN SERVER | |
| 4.2 ที่ฟิวด์ Destination name กำหนดชื่อให้กับ VPN เป็นชื่ออะไรก็ได้ ในตัวอย่างนี้ใช้ชื่อ MY VPN ครับ | |
| 4.3 ให้คลิกที่ออปชั่น Remember my credentials เพื่อให้ระบบบันทึก User name และ Password ที่ท่านใช้อ้างอิงในการเชื่อมต่อไปยังเครื่อง VPN เซิฟเวอร์ เมื่อเลือกออปชั่นนี้แล้ว การเชื่อมต่อครั้งต่อไประบบจะไม่ถาม User name และ Password อีกครับ | |
| กรณีนี้แนะนำเฉพาะเป็นเครื่องคอมพิวเตอร์ หรือ โน็ตบุ๊คส่วนตัว หากเป็นเครื่องลักษณะแชร์ใช้งาน ไม่ควรเลือกตัวเลือกนี้ครับ (Un-Secure) | |
| 4.4 เมื่อกำหนดค่าข้อ 4.1-4.3 เสร็จแล้ว กด Create เพื่อให้โปรแกรมสร้าง VPN Connection จากเงื่อนไขที่เรากำหนดนี้ | |
 | |
| 5.หลังจากโปรแกรมสร้าง VPN Connection เสร็จ เมื่อท่านเปิดหน้าต่าง Network connections จะปรากฏ VPN Icon โดยมีชื่อตรงกับที่ได้กำหนดไว้ใน ขั้นตอนที่ 4.2 ส่วนวิธีเริ่มใช้งานให้ คลิกขวา เลือก Connect/Disconnect ตามรูปครับ | |
 | |
| 6.โปรแกรมจะแสดงหน้าต่างยืนยันสิทธิ์การเชื่อมต่อดังรูป ให้ป้อน User name and Password ภายใต้ Domain controller ของท่าน เสร็จแล้วกด OK | |
 | |
| 7.หลังจากกด OK โปรแกรมจะทำการตรวจสอบ Public ip address และ User name and Password ที่ท่านป้อน เสร็จแล้วจะแสดงสถานะการเชื่อมต่อเป็น Connected ตามรูป | |
 | |
| ถึงตอนนี้ ท่านสามารถ Ping test , ใช้งานแชร์โฟลเดอร์ , ใช้งานแชร์ปริ้นเตอร์ และทรัพยากรณ์อื่น ๆ ภายในระบบ เปรียบเสมือนเครื่องของท่านตั้งอยู่ภายในองค์กรแล้วครับ สำหรับการกำหนดค่า VPN ฝั่งเซิฟเวอร์ ท่านสามารถดูตัวอย่างได้จากบทความ ติดตั้ง Virtual Private Network (VPN) ฝั่งเซิฟเวอร์ ครับ | |
|
21 เมษายน 2558
ขั้นตอนการ Setup VPN Client บน Windows 8.1
โพสโดย
BBTECH
,
วันที่
4/21/2558
สมัครสมาชิก:
ส่งความคิดเห็น (Atom)











Waiting for comment
เรื่อง VPN ต้อง GO ON VPN ของเค้าดีจริง