 | |
| หากติดตั้ง Windows และ Programs จนพร้อมใช้งานแล้ว หลังจากนั้นเครื่องของเราติดไวรัส รันโปรแกรมค้าง โหลดข้อมูลช้าผิดปกติ หรือล็อคอินเข้าหน้าจอไม่ได้ จนเกิดความไม่สะดวกในการใช้งาน สถานะการณ์ในลักษณะนี้จะมี 2 สิ่งหลัก ๆ ที่ต้องเสียตามมา อย่างแรกคือค่าใช้จ่ายในการติดตั้งโปรแกรมใหม่ อีกอย่างคือเวลาที่ต้องเสียไปสำหรับการกำหนดค่าโปรแกรมอีกรอบครับ ซึ่งอย่างหลังนี้บางทีก็จำได้บ้าง ไม่ได้บ้างเหมือนกัน เนื่องจากระยะเวลาที่กำหนดค่าอาจเป็นช่วงต้นปี แต่เครื่องคอมของเรามาแฮงค์หลังจากผ่านการใช้งานไปแล้ว 1-2 ปีก็เป็นไปได้ | |
| จากตัวอย่างจะเห็นว่า เราไม่มีทางทราบได้เลยว่าคอมของเราจะแฮงค์ หรือ มีอาการโหลดข้อมูลช้าขึ้นมาเมื่อใด แต่สิ่งที่สามารถทำได้ก่อนเกิดปัญหา คือการป้องกันด้วยการทำสำเนาของระบบไว้ครับ สำหรับเครื่องมือที่จะพูดถึงในวันนี้คือ System image backup ที่ติดตั้งมาพร้อมกับ Windows 8 หรือ Windows 8.1 ครับ ลองเข้าไปดูขั้นตอนการใช้งานพร้อมกันเลยนะครับ | |
| ขั้นตอนดำเนินการ | |
| 1.เปิดหน้าต่าง Control panel ปรับมุมมองเป็นแบบ Category ตามด้วยการเลือกเมนู System and Security ตามรูปครับ | |
 | |
| 2.ลำดับถัดไป คลิกเลือกเมนู File History | |
 | |
| 3.หลังจากนั้น เลือกเมนู System Image Backup ที่ตำแหน่งซ้ายล่างของหน้าต่างโปรแกรมครับ | |
 | |
| 4.ต่อมาโปรแกรมจะให้ท่านเลือกว่า ท่านต้องการเก็บสำเนาของระบบไว้ที่ใด ซึ่งมี 3 ทางเลือกดังนี้ | |
| |
| |
| |
ในตัวอย่างนี้แนะนำ On a hard disk เนื่องจากเป็นอุปกรณ์ที่มีพื้นที่จัดเก็บข้อมูลมากเพียงพอ และหาซื้อได้ง่ายในท้องตลาดทุกวันนี้ เสร็จแล้วคลิก Next … เพื่อทำขั้นตอนต่อไปครับ
| |
 | |
| 5.หน้าต่างถัดมา โปรแกรมจะสอบถามท่านเพิ่มเติมว่า นอกจากไดร์ฟ C: ที่ติดตั้ง Windows กับ Programs แล้ว ท่านมีความต้องการจะทำสำเนาไดร์ฟอื่น ๆ บนเครื่องของท่านอีกหรือไม่ หากท่านมีไดร์ฟอื่น ๆ เช่น D:,E:,F: ท่านก็สามารถเลือกเพิ่มเติมได้ในขั้นตอนนี้ แต่ขอให้ท่านทราบว่ายิ่งเลือกจำนวนไดร์ฟมากเท่าใด ระยะเวลาในการทำสำเนาก็ยิ่งมากขึ้นตามจำนวนไดร์ฟและจำนวนข้อมูลที่เก็บอยู่ในไดร์ฟครับ ในตัวอย่างนี้ขอเลือกเฉพาะไดร์ฟ C : เสร็จแล้วคลิก Next | |
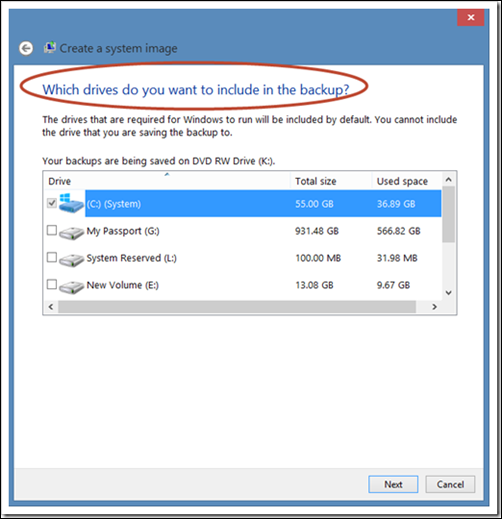 | |
| 6.หลังจากคลิก Next ในขั้นตอนที่ผ่านมา โปรแกรมจะแสดงรายละเอียดต่าง ๆ ที่ท่านได้กำหนดไว้ก่อนหน้านี้ครับ เช่น เก็บข้อมูลไว้ที่ใด , พื้นที่ ๆ ต้องใช้ในการทำสำเนาระบบเท่าใด และท่านเลือกทำสำเนาไดร์ฟใดบ้างตามรูปครับ | |
| หากตรวจสอบเสร็จแล้วและไม่ต้องการแก้ไขเพิ่มเติม คลิก Start backup (ในระหว่างขั้นตอนการ Backup ไม่ควรใช้งานเครื่องครับ เพื่อลดระยะเวลาในการทำสำเนาระบบ อีกสาเหตุหนึ่งเพื่อป้องกันความเสียหายของข้อมูลครับ) | |
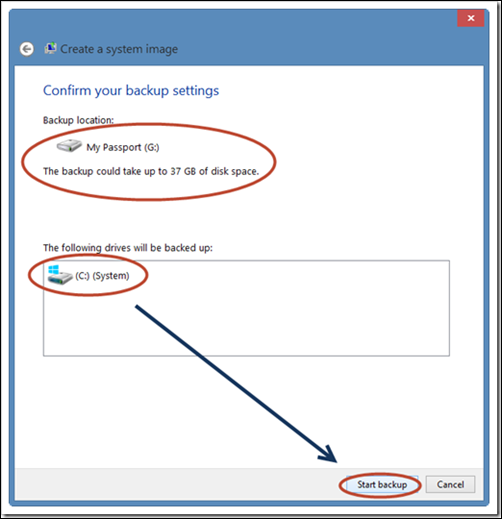 | |
| 7.หลังจากกดปุ่ม Start backup แล้ว โปรแกรมจะแสดงความคืบหน้าตามรูปนี้ครับ | |
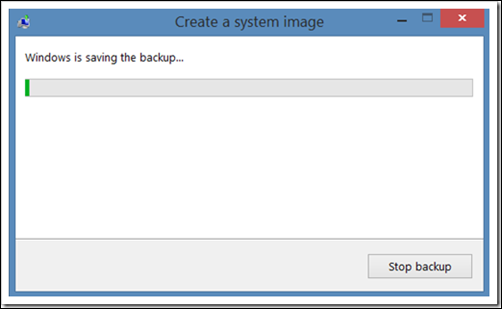 | |
| 8.หลังจากโปรแกรมทำสำเนาระบบของท่านเสร็จ จะแสดงข้อความ “The backup completed successfully” ตามรูป ให้ท่านคลิกปุ่ม Close ครับ | |
 | |
| ถึงตอนนี้ท่านก็มีสำเนาของระบบ เก็บไว้ใช้แก้ไขปัญหาในอนาคตเรียบร้อยครับ หวังว่าข้อมูลคงเป็นประโยชน์บ้าง ไม่มากก็น้อยครับ | |
|
03 กุมภาพันธ์ 2558
วิธีสร้าง System Image Backup สำหรับ Windows 8/8.1
โพสโดย
BBTECH
,
วันที่
2/03/2558
สมัครสมาชิก:
ส่งความคิดเห็น (Atom)











Waiting for comment krab
ข้อเสนอแนะ ยินดีเป็นอย่างยิ่งคับ
เป็นประโยชน์มากคับ ขอบคุณคับ
ขอบคุณมากค่ะ เราทำแบ็คอัพวินแปดได้ก็เพราะเพจนี้ :D
ขอบคุณคับ
แล้ววิธีจะดึงกลับมาใช้งานทำยังไงครับ
ระบบของ Windown สามารถทำแผ่นบูต หรือ บูตจาก USB ได้ครับ หลังจากคุณทำ Backup Image เสร็จ ระบบจะสอบถามว่าต้องการทำแผ่นบูตสำหรับ System Image Backup หรือไม่ ครับ
ระบบของ Windown สามารถทำแผ่นบูต หรือ บูตจาก USB ได้ครับ หลังจากคุณทำ Backup Image เสร็จ ระบบจะสอบถามว่าต้องการทำแผ่นบูตสำหรับ System Image Backup หรือไม่ ครับ
-ขอบคุณอย่างมากครับ-
ขอบคุณนะครับเป็นประโยชน์มากๆ เลย