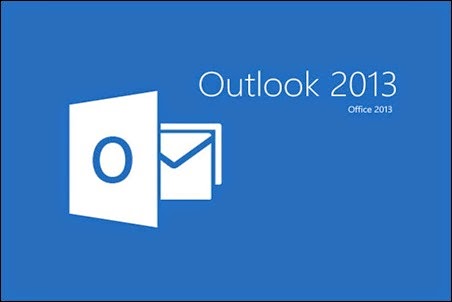 | ||||||||||||||||||||||||||||||||||||||
| Microsoft Outlook เป็นโปรแกรมประเภท Personal Information Management ทำหน้าที่ บันทึกตารางนัดหมาย, จัดตารางการทำงาน, บันทึกรายการผู้ติดต่อ, นัดประชุม, แจ้งเตือน, ค้นหาข้อมูล, รับ-ส่งจดหมาย และในช่วงหลัง ๆ มีการเพิ่มความสามารถด้านความปลอดภัย เข้ามาด้วยเพื่อป้องกันการติดไวรัสจากการรับจดหมาย หรือ คลิกลิงค์ในอีเมล์ครับ ปัจจุบันโปรแกรมนี้เป็นหนึ่งในฟีเจอร์สำคัญของ Microsoft Office หรือหากท่านต้องการจะซื้อแยกต่างหากก็สามารถทำได้ สำหรับเวอร์ชั่นปัจจุบันคือ Microsoft Outlook 2013 | ||||||||||||||||||||||||||||||||||||||
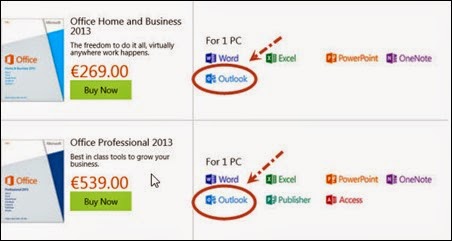 | ||||||||||||||||||||||||||||||||||||||
| สำหรับท่านใด กำลังวางแผนจะอัพเกรดโปรแกรมรับส่งอีเมล์ จาก Outlook 2007, Outlook 2010 เป็น Outlook 2013 วันนี้ BBTECH ขออนุญาตแนะนำในส่วนของ สิ่งที่ต้องตรวจสอบก่อนติดตั้ง และ ขั้นตอนการติดตั้ง Outlook 2013 ดังนี้ครับ | ||||||||||||||||||||||||||||||||||||||
| ลำดับแรก ตรวจสอบเวอร์ชั่นของระบบปฏิบัติการ สำหรับเวอร์ชั่นของระบบปฏิบัติการที่รองรับการติดตั้งโปรแกรม Outlook 2013 มีดังต่อไปนี้ครับ | ||||||||||||||||||||||||||||||||||||||
| ||||||||||||||||||||||||||||||||||||||
| วิธีการตรวจสอบเวอร์ชั่นของระบบปฏิบัติการ คลิก-ขวา My Computer เลือก Properties ตัวอย่างด้านล่างนี้เป็น Windows 8.1 (64-bit) ครับ | ||||||||||||||||||||||||||||||||||||||
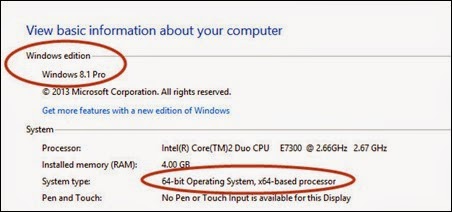 | ||||||||||||||||||||||||||||||||||||||
| ||||||||||||||||||||||||||||||||||||||
| ลำดับที่สอง ตรวจสอบเวอร์ชั่นของระบบเมล์ Exchange สำหรับเวอร์ชั่นที่รองรับการทำงานร่วมกับโปรแกรม Outlook 2013 มีดังนี้ครับ | ||||||||||||||||||||||||||||||||||||||
| ||||||||||||||||||||||||||||||||||||||
| วิธีการตรวจสอบเวอร์ชั่นของระบบเมล์ Exchange ให้ท่านกดปุ่ม Ctrl บนแป้นคีย์บอร์ดค้างไว้+คลิกซ้ายที่ไอคอนของโปรแกรม Outlook เวอร์ชั่นปัจจุบันของท่านเอง เสร็จแล้วให้คลิกซ้ายอีกครั้งที่เมนู Connection Status… | ||||||||||||||||||||||||||||||||||||||
 | ||||||||||||||||||||||||||||||||||||||
| หลังจากนั้นจะมีหน้าต่างโปรแกรม Microsoft Exchange Connection Status แสดงขึ้นมาดังรูปด้านล่าง ให้ท่านเลื่อนไปยังฟิวด์ที่มีชื่อว่า Version ในตัวอย่างนี้หมายเลข Version number ของระบบเมล์ Exchange = 8.3.192.1 | ||||||||||||||||||||||||||||||||||||||
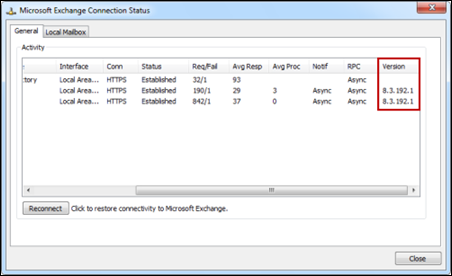 | ||||||||||||||||||||||||||||||||||||||
| เสร็จแล้วให้นำตัวเลข Version number มาตรวจสอบกับตารางข้อมูล Microsoft Exchange Server Version ด้านล่างนี้ ในตัวอย่างนี้เวอร์ชั่นของระบบเมล์ Exchange คือ Microsoft Exchange Server 2007 SP3 ซึ่งสามารถทำงานร่วมกับโปรแกรม Outlook 2013 ได้ครับ | ||||||||||||||||||||||||||||||||||||||
| ||||||||||||||||||||||||||||||||||||||
| ลำดับที่สาม ถอนการติดตั้งโปรแกรม Outlook เวอร์ชั่นเก่าก่อนติดตั้ง Outlook 2013 ด้วยเหตุผลสำคัญที่ว่าบนระบบปฏิบัติการหนึ่งระบบ สามารถรองรับโปรแกรม Outlook ได้เพียงเวอร์ชั่นเดียวเท่านั้น ไม่สามารถรันโปรแกรม Outlook สองเวอร์ชั่นบนคอมพิวเตอร์เครื่องเดียวกันได้ครับ สำหรับวิธีถอนการติดตั้งนั้น ยกตัวอย่างกรณีดังนี้ครับ | ||||||||||||||||||||||||||||||||||||||
| กรณีที่ 1 ถอนการติดตั้งเฉพาะโปรแกรม Outlook เวอร์ชั่นเก่าเท่านั้น ให้ท่านเปิดหน้าต่าง Control Panel - Programs and Features - คลิกเลือกโปรแกรม MS-Office เวอร์ชั่นที่ท่านใช้งาน – เลือก Change – เลือก Add or Remove Features เพื่อเลือกถอนการติดตั้งเฉพาะโปรแกรม Outlook เวอร์ชั่นเก่า กรณีนี้นิยมนำมาใช้งานเมื่อท่านต้องการอัพเกรดเฉพาะโปรแกรม Outlook ส่วนโปรแกรมอื่น ๆ เช่น Word , Excel , PowerPoint และ OneNote ยังคงต้องการใช้เวอร์ชั่นเดิม | ||||||||||||||||||||||||||||||||||||||
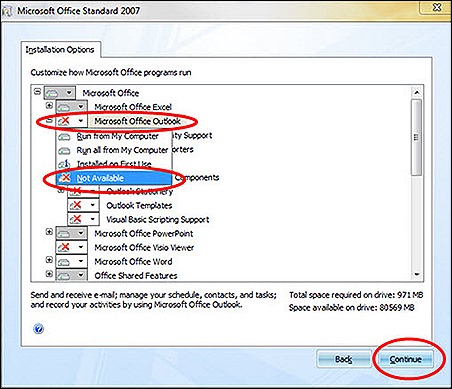 | ||||||||||||||||||||||||||||||||||||||
| กรณีที่ 2 ถอนการติดตั้งโปรแกรม MS-Office ทั้งเวอร์ชั่น กรณีนี้แนะนำว่าหากท่านไม่มีความจำเป็นต้องใช้โปรแกรม MS-Office เวอร์ชั่นเก่าแล้วให้ท่านถอนการติดตั้งโปรแกรมออกแบบ Complete uninstall วิธีการ ที่หน้าต่าง Programs and Features ให้ท่านเลือกโปรแกรม MS-Office เวอร์ชั่นเก่า เสร็จแล้วเลือก Uninstall ระบบก็จะทำการถอนการติดตั้งทุก Features ของ MS-Office ให้โดยอัตโนมัติ รวมถึงโปรแกรม Outlook ด้วย ลักษณะนี้นอกจากโปรแกรม Outlook แล้ว โปรแกรมอื่น ๆ เช่น Word , Excel , PowerPoint และ OneNote ยังอัพเกรดเป็นเวอร์ชั่น 2013 อีกด้วย | ||||||||||||||||||||||||||||||||||||||
| ลำดับที่ 4 การติดตั้ง Outlook 2013 | ||||||||||||||||||||||||||||||||||||||
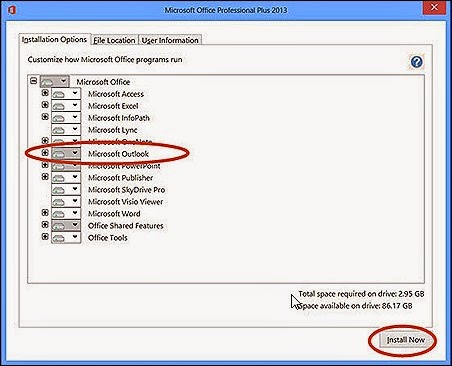 | ||||||||||||||||||||||||||||||||||||||
| จากขั้นตอนต่าง ๆ ที่ผ่านมาในข้างต้น ถึงตอนนี้ในส่วนของการเตรียมความพร้อมก่อนติดตั้งโปรแกรม Outlook 2013 เสร็จเรียบร้อยแล้วครับ. สำหรับในหัวข้อนี้เป็นเรื่องของการติดตั้ง Outlook 2013 ประเด็นที่อยากให้ท่านตัดสินใจก่อนคือ ท่านจะเลือกใช้ Outlook 2013 แบบ 32 Bit หรือ 64 Bit แบบไหนควรเลือกใช้มากกว่ากัน สำหรับบทความนี้แนะนำให้ท่านเลือก Outlook 2013 แบบ 32 Bit เนื่องจากสามารถรองรับการติดตั้งบนระบบปฏิบัติการได้ทั้งแบบ 32 Bit และ 64 Bit อีกประเด็นคือ Outlook 2013,64 Bit มักมีปัญหาในการใช้งานร่วมกับ Add-ins แบบ 32 Bit ครับ | ||||||||||||||||||||||||||||||||||||||
| ||||||||||||||||||||||||||||||||||||||
| ลำดับสุดท้าย เปิดโปรแกรม Outlook 2013 หลังติดตั้งเสร็จเรียบร้อย | ||||||||||||||||||||||||||||||||||||||
| การเปิดโปรแกรม Outlook 2013 ในครั้งแรก จะใช้เวลาค่อนข้างนาน เนื่องจากในกระบวนการของการเปิดโปรแกรมครั้งแรกนั้น โปรแกรมจะตรวจสอบค่า Setting และออปชั่นต่าง ๆ ของโปรแกรม Outlook เวอร์ชั่นก่อนหน้านี้ว่าได้กำหนดค่าใดไว้บ้าง เมื่อตรวจสอบเรียบร้อย ก็จะ Migrate ค่าต่าง ๆ เหล่านั้นมาใช้งานบน Outlook 2013 ด้วย ขั้นตอนนี้มีประโยชน์ ช่วยให้ไม่ต้องกำหนดค่า Setting และ ออปชั่นต่าง ๆ ใหม่ตั้งแต่ต้นครับ | ||||||||||||||||||||||||||||||||||||||
 | ||||||||||||||||||||||||||||||||||||||
| เมื่อมาถึงจุดนี้ เชื่อว่าโปรแกรม Outlook 2013 พร้อมใช้งานเรียบร้อยครับ | ||||||||||||||||||||||||||||||||||||||
| สวัสดีครับ |
03 มิถุนายน 2558
แนะนำวิธีการตรวจสอบความพร้อมของระบบ ก่อนติดตั้งโปรแกรม Microsoft Outlook 2013
โพสโดย
BBTECH
,
วันที่
6/03/2558
สมัครสมาชิก:
ส่งความคิดเห็น (Atom)










สำหรับท่านใด กำลังวางแผนจะอัพเกรดโปรแกรมรับส่งอีเมล์ จาก Outlook 2007, Outlook 2010 เป็น Outlook 2013 วันนี้ BBTECH ขออนุญาตแนะนำในส่วนของ สิ่งที่ต้องตรวจสอบก่อนติดตั้ง และ ขั้นตอนการติดตั้ง Outlook 2013 ดังนี้ครับ