| สวัสดีครับทุกท่าน ช่วงนี้อากาศเปลี่ยนแปลงบ่อย อย่างไรอย่าลืมดูแลสุขภาพนะครับ ดื่มน้ำสะอาด หมั่นออกกำลังกาย รับประทานอาหารที่มีประโยชน์ และขอให้ทุกท่านมีจิตใจที่เบิกบานแจ่มใสตลอดทั้งวันเลยนะครับ หลังจากที่ห่างหายไปจากการเขียนบทความไปสักพัก ด้วยสาเหตุเรื่องเวลา วันนี้กลับมาอีกครั้ง หลังจากหยิบคีย์บอร์ดขึ้นมา และ นึกว่าวันนี้จะเขียนเรื่องอะไรดีน้อ นึกไปนึกมา จึงคิดได้ว่าทุกวันนี้มีจำนวนไม่น้อย สำหรับท่านที่ใช้งาน Windows 8 หรือ Windows 8.1 แต่ละท่านน่าจะมีการใช้งานฮาร์ดดิสแบบพกพา หรือ เฟรชไดร์ฟ กันเป็นประจำ และอาจกำลังมองหาวิธีเพิ่มความปลอดภัยให้กับข้อมูลบนอุปกรณ์พกพาเหล่านี้อยู่ก็เป็นได้ เป็นเหตุให้วันนี้ BBTECH ขอเขียนบทความเรื่อง "วิธีกำหนดพาสเวิร์ดให้กับเฟรชไดร์ฟ ด้วย BitLocker To Go บนระบบปฏบัติการวินโดว์" ครับ |
 |
| BitLocker to Go เป็นคุณสมบัติในการเข้ารหัส และ ป้องกันข้อมูลด้วยพาสเวิร์ดในอุปกรณ์บันทึกข้อมูลแบบพกพา เช่น ฮาร์ดดิสแบบพกพา หรือ เฟรชไดร์ฟ นับเป็นคุณสมบัติที่มีประโยชน์อย่างมาก ช่วยปกป้องข้อมูลสำคัญกรณีอุปกรณ์หล่นหาย หรือ เผลอลืมไว้ที่ใดที่หนึ่ง โดยผู้ที่ไม่รู้รหัสผ่านจะไม่สามารถเปิดดูข้อมูลในอุปกรณ์พกพาของท่านได้ครับ สำหรับระบบปฏบัติการที่ซัพพอร์ต BitLocker to Go ได้แก่ Windows 8 Professional / Enterprise Edition และ Windows 7 Enterprise / Untimate Edition วิธีการกำหนดค่า BitLocker to Go ลองดูตามตัวอย่างด้านล่างนี้ครับ (ในตัวอย่างนี้ใช้คำว่าเฟรชไดร์ฟประกอบการอธิบาย ในความเป็นจริงท่านสามารถใช้วิธีการนี้กับฮาร์ดดิสแบบพกพาได้เช่นกันครับ) |
| ลำดับแรก ให้ท่านเสียบเฟรชไดร์ฟเข้าที่พอร์ต USB ก่อน ตามด้วยการเข้าไปที่ Control Panel – System and Security – BitLocker Drive Encryption ภายใต้หัวข้อ Removable data drives – BitLocker To Go ให้ท่านคลิกที่ Turn BitLocker on เพื่อเป็นการเปิดใช้งาน BitLocker To Go ครับ |
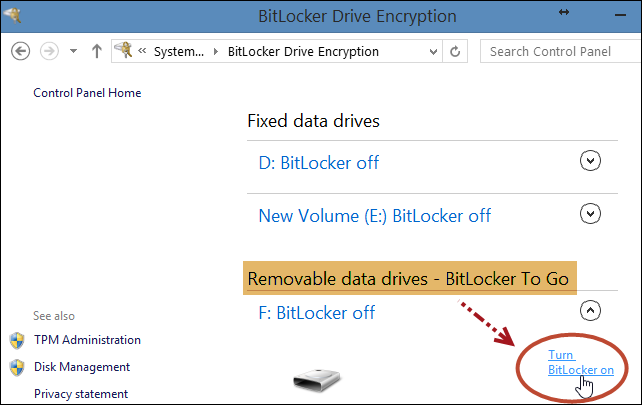 |
| หลังจากนั้น ระบบปฏิบัติการวินโดว์จะดำเนินการตรวจสอบ และ เตรียมความพร้อมเฟรชไดร์ฟของท่าน ขั้นตอนนี้ กรุณารอสักครู่……… |
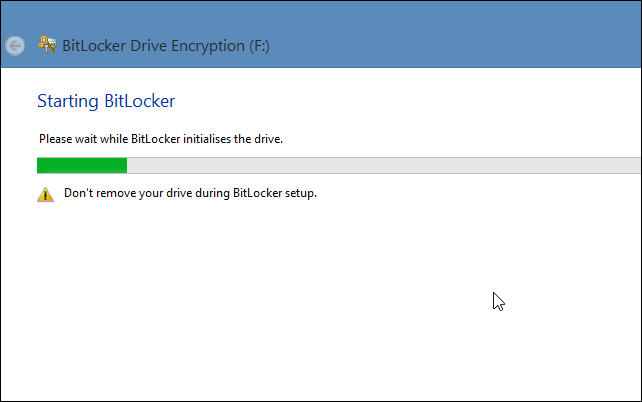 |
| หน้าต่างต่อมา ให้ท่านคลิกเลือกออปชั่น Use a password to unlock the drive เพื่อป้อนข้อมูลพาสเวิร์ดที่จะนำมาใช้ปกป้องข้อมูลบนเฟรชไดร์ฟของท่านครับ |
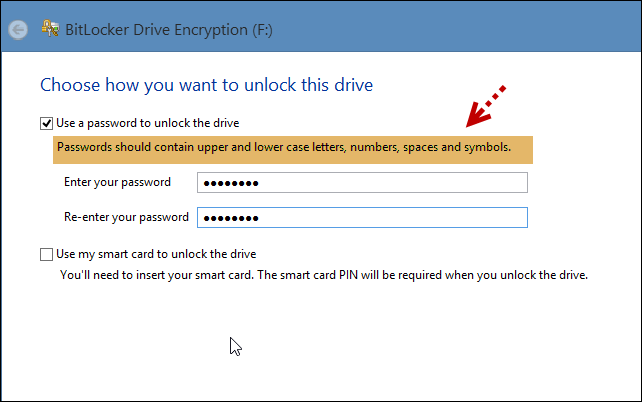 |
| ลำดับถัดมา เป็นขั้นตอนของการสร้าง Recovery key ให้ท่านคลิกที่เมนู Save to a file ตามรูป |
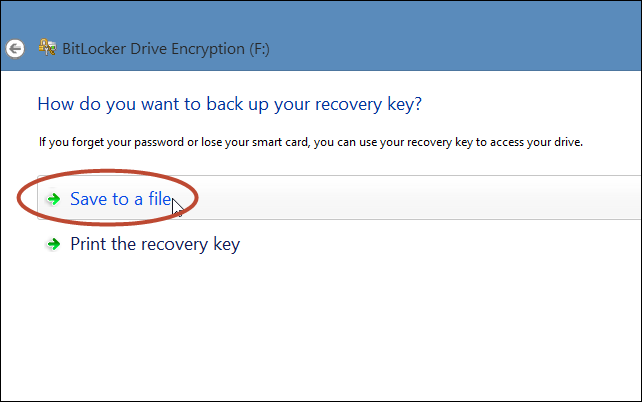 |
| ต่อมา ระบบปฏิบัติการ จะให้ท่านเลือกตำแหน่งในการจัดเก็บ Recovery key โดยท่านสามารถเลือกเก็บข้อมูลไว้ที่ ไดร์ฟ D หรือ เฟรชไดร์ฟอันอื่นที่ท่านมีอยู่ก็ได้ ตามสะดวก แต่ขอแนะนำให้ทำสำเนาข้อมูลชุดนี้เก็บไว้สัก 2-3 ชุด เนื่องจากเป็นข้อมูลสำคัญที่จะช่วยท่านได้ กรณีลืมพาสเวิร์ดที่ท่านได้กำหนดไว้ในขั้นตอนก่อนหน้านี้ สำหรับตัวอย่างนี้เลือกบันทึกข้อมูลไว้ที่โฟลเดอร์ BitLocker-Key เสร็จแล้วคลิกที่ปุ่ม Save |
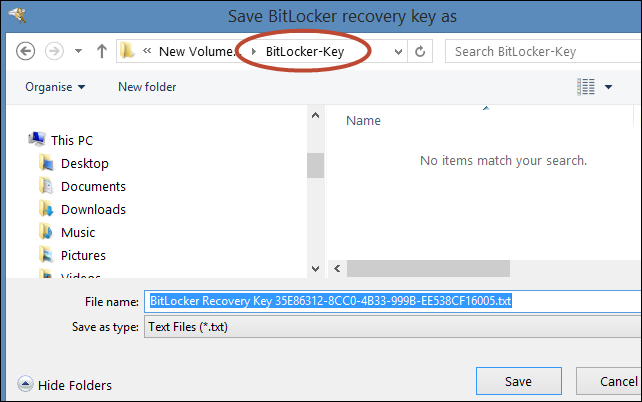 |
| รูปแบบข้อมูลของ Recovery key เป็น *.txt ครับ ท่านสามารถเปิดดูได้ด้วยโปรแกรม Notepad หรือโปรแกรม Text editor อื่น ๆ ได้อย่างสะดวก เมื่อเปิดขึ้นมาภายในจะมีหมายเลขของ Recovery key ตามตัวอย่างด้านล่างนี้ครับ |
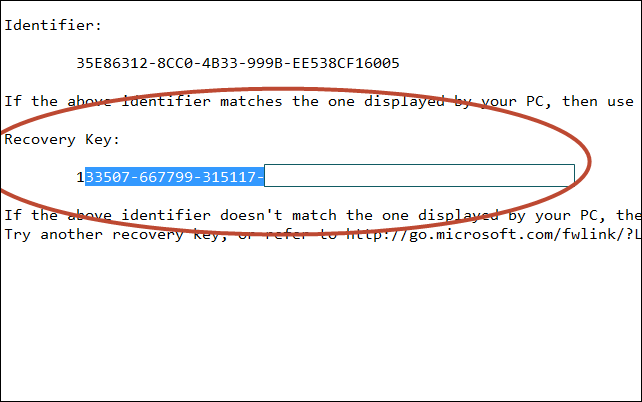 |
| หลังจากท่านกดปุ่ม Save ในขั้นตอนก่อนหน้านี้ ระบบปฏิบัติการจะนำท่านกลับมาที่หน้าต่างการสร้าง Recovery key อีกครั้ง ให้คลิกปุ่ม Next เพื่อดำเนินการต่อครับ |
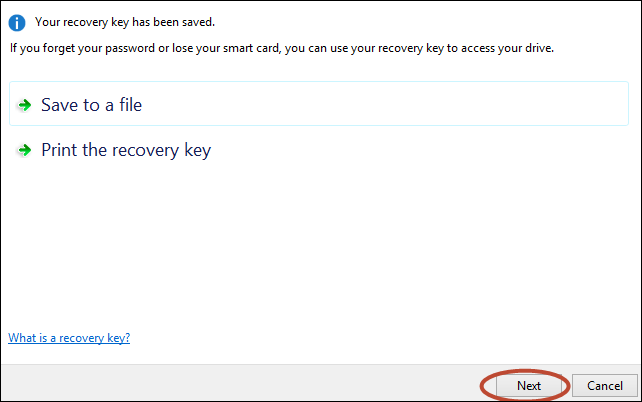 |
| ขั้นตอนต่อมาเป็นการเลือกออปชั่นในการเข้ารหัสข้อมูลบนเฟรชไดร์ฟของท่าน โดยจะมีให้เลือก 2 ออปชั่นด้วยกัน คือ Encrypt used disk space only ความหมายคือให้ระบบปฏิบัติการทำการเข้ารหัสเฉพาะพื้นที่ของเฟรชไดร์ฟที่มีการไช้งาน อีกออปชั่นคือ Encrypt entire drive ความหมายคือให้ระบบทำการเข้ารหัสพื้นที่ทั้งหมดเฟรชไดร์ฟ ในตัวอย่างนี้เลือกอย่างหลัง ตามด้วยการคลิกปุ่ม Next |
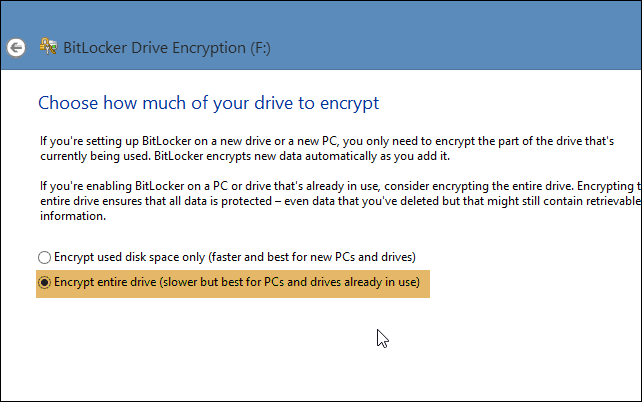 |
| หน้าต่างต่อมา คลิกปุ่ม Start encrypting เพื่อให้ระบบปฏิบัติการเริ่มดำเนินการเข้ารหัสข้อมูลให้แก่อุปกรณ์ของท่านครับ |
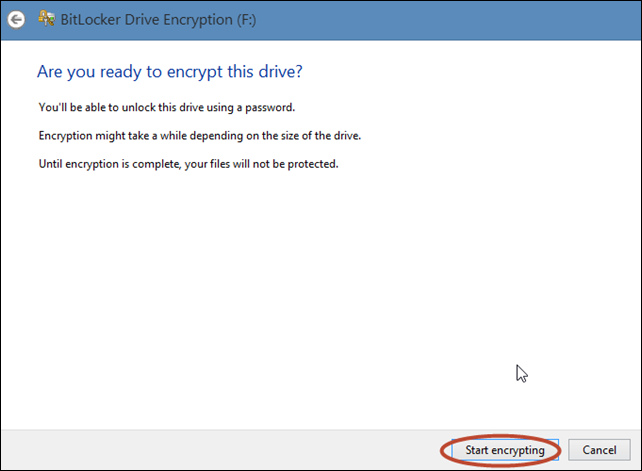 |
| ระบบปฏิบัติการจะแสดงความคืบหน้าของการดำเนินการเป็น % ตามรูป จะเสร็จช้า หรือ เร็ว ขึ้นอยู่กับขนาดพื้นที่จัดเก็บข้อมูลของเฟรชไดร์ฟของท่านครับ |
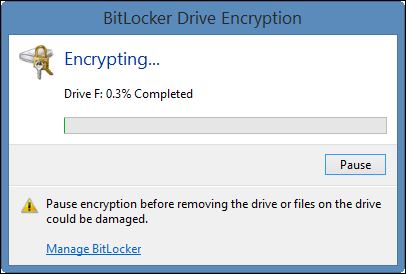 |
| เมื่อระบบปฏิบัติการ ดำเนินการ Encryption หรือ เข้ารหัสเรียบร้อย จะแสดงข้อความ Complete ตามรูปด้านล่าง ให้ท่านคลิกที่ปุ่ม Close เป็นอันเสร็จครับ |
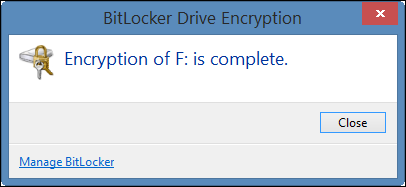 |
| หลังจากนี้ เมื่อท่านนำเฟรชไดร์ฟของท่านไปใช้งานกับ คอมพิวเตอร์ หรือ โน้ตบุ๊คเครื่องใดก็ตาม ที่ไอคอนของเฟรชไดร์ฟจะมีรูปแม่กุญแจแสดงอยู่ด้วยตามรูป สื่อความหมายว่าอุปกรณ์นี้มีระบบรักษาความปลอดภัยของข้อมูลครอบคลุมอยู่ และหากจะเปิดดูข้อมูลในเฟรชไดร์ฟต้องป้อนรหัสผ่านด้วยทุกครั้ง ในตัวอย่างนี้เป็นการทดสอบใช้งานเฟรชไดร์ฟกับ Windows XP หากเป็นระบบปฏิบัติการวินโดว์เวอร์ชั่นอื่น เช่น Windows 10 , Windows 8 หรือ Windows 7 รูปแบบของหน้าต่างโปรแกรมจะแตกต่างกันบ้างเล็กน้อยครับ |
 |
ลำดับสุดท้าย กรณีท่านลืมรหัสผ่าน ให้ท่านคลิกที่เมนู I forgot my password ตามด้วยการป้อน หมายเลข Recorvery key ที่ท่านบันทึกไว้ในรูปแบบของ *.txt ไฟล์ ในขั้นตอนก่อนหน้านี้ ก็จะสามารถเปิดดูข้อมูลต่างๆ บนเฟรชไดร์ฟของท่านได้เช่นกันครับ หวังว่าข้อมูล คงเป็นประโยชน์บ้าง ไม่มาก ก็น้อย สวัสดีครับ
บทความที่เกี่ยวข้อง วิธีเปลี่ยนพาสเวิร์ดของ BitLocker To Go
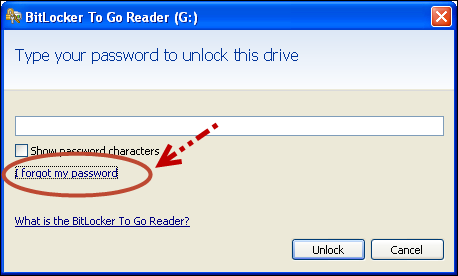
| บทความแนะนำ ลดขนาดไฟล์ PDF และ Imag ด้วยโปรแกรม FileOptimizer ขั้นตอนการ Setup VPN Client บน Windows 8.1 |









