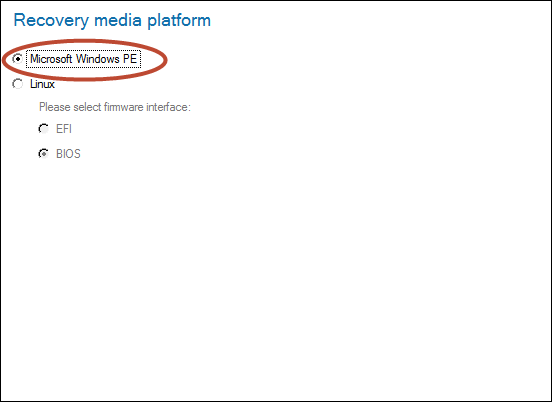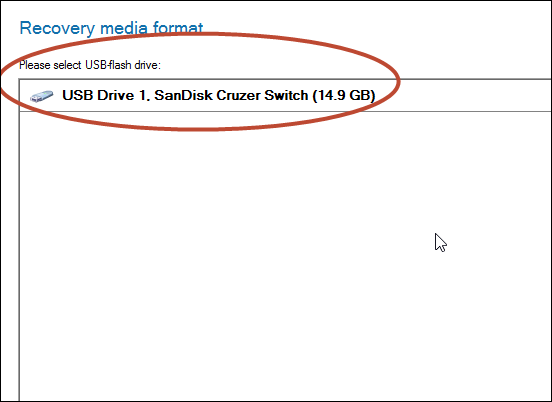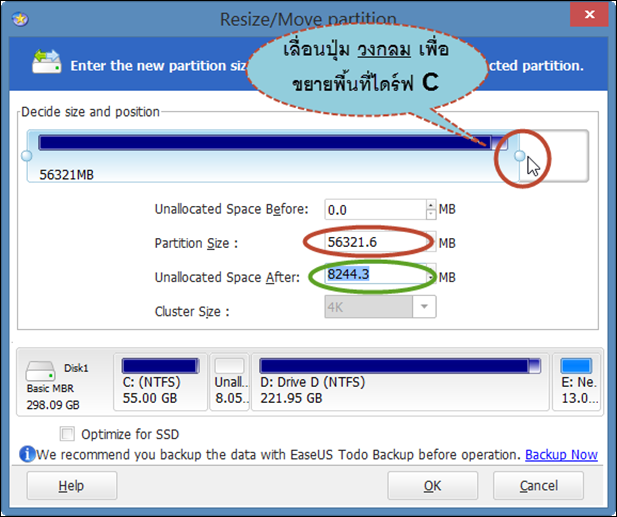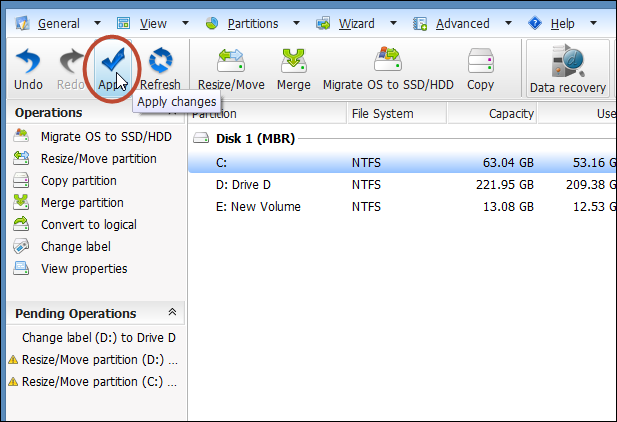Smart Home หมายถึงบ้านที่ใช้เทคโนโลยีให้สามารถควบคุมและจัดการกับอุปกรณ์ต่างๆ ในบ้านได้อัตโนมัติผ่านทางอินเทอร์เน็ต โดยอุปกรณ์เหล่านี้สามารถเชื่อมต่อและทำงานร่วมกันได้ โดยการเชื่อมต่อไร้สาย สามารถควบคุมการทำงานผ่านแอปพลิเคชั่นมือถือ หรือ สั่งงานด้วยเสียงได้ ตัวอย่างอุปกรณ์ Smart Home ที่นิยมใช้ในปัจจุบัน อาทิ Smart TV, Smart Speaker, Smart Door Lock, Security Camera หรือ Smart Plug เป็นต้น
เทคโนโลยี Smart Homeช่วยให้ชีวิตประจำวันของเรามีความสะดวกสบายมากขึ้น เนื่องจากสามารถตั้งเวลาหรือเงื่อนไขให้กับอุปกรณ์ต่างๆ เพื่อให้ทำงานโดยอัตโนมัติ หรือสามารถควบคุมผ่านทางอินเทอร์เน็ตในกรณีที่เราไม่อยู่บ้าน นอกจากนี้ยังช่วยประหยัดพลังงานและค่าใช้จ่าย รวมถึงเพิ่มความปลอดภัยให้กับบ้านของเราด้วย และ การติดตั้ง หรือ ประยุกต์ใช้งานไม่ยุ่งยากซับซ้อน
สรุปคือ บ้านอัจฉริยะเป็นการนำเทคโนโลยีมาใช้ให้กับบ้านเพื่อเพิ่มความสะดวกสบาย ประหยัดพลังงาน และเพิ่มความปลอดภัยให้กับผู้ใช้
 |
ตัวอย่างเมนู การควบคุมอุปกรณ์ไฟฟ้าในบ้านด้วยแอฟพลิเคชั่นบนมือถือ |